OMBR pilot re/Sources
Welcome to the OMBR pilot program. Let’s get you started!
We hope you’re as excited as we are about our Online and Mobile Banking re/Fresh. Not only is the new platform intuitive and easy to use, it will also help us keep pace with future technology and evolving member needs.

Steps to download the pilot Mobile Banking app
All Mobile Banking users will need the new app to access their accounts during the pilot and onward. Be sure to share the link with all your co-account holders to avoid disruptions in Mobile Banking service.
Android users
Note: We are currently working out access issues with the Google Play store. Please follow the directions below to access the Android app.
- Use your WSECU email to send the email address associated with your Google Play account to esupport@wsecu.org.
- Wait for the reply email, then follow the next step directions to uninstall your current app.
- Use your mobile device to select the Google Play Store link in the email, or use the link below, then select “BECOME A TESTER.”
- Select “download it on Google Play” from the welcome screen.
- Select “Install” and use your current WSECU credentials to sign in.
iOS users
Note: The OMBR pilot program uses a beta app that requires iOS users to download the TestFlight app.
- Select the App Store link below to get the TestFlight app.*
- Select the install cloud to download.
- Select “Continue” from the welcome page.
- Accept the terms and conditions.
- Return to the App Store link below and select “Install.” Use your current WSECU credentials to sign in.
Apple disclaimer
For first-time Mobile Banking sign in, members will need their usernames and passwords. You will then be prompted to create a device-specific passcode. After initial sign in, passcodes or biometrics such as fingerprint or facial scans may be used instead of usernames and passwords to sign in.
Provide feedback on the Febe OMBR Discussion Page
Employee feedback on the OMBR pilot will be collected through Febe. Don’t forget that you need to be signed in to the WSECU VPN with your work computer to access Febe.
- Navigate to the OMBR Discussion Page. You can do this by accessing your Online Banking on your work computer and navigating through the provided link, or you may want to bookmark this page on your work computer for easy access.
- Select “new item” to create a post.
- Select the appropriate topic from the dropdown menu, then tell us what works, what doesn’t work, and what could be better.
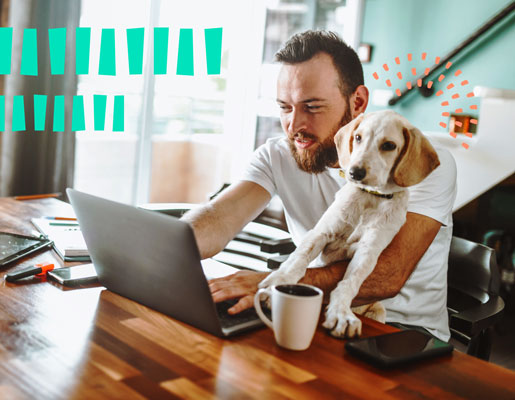
General FAQ
You can sign in to Online Banking the same way you always have. Just go to wsecu.org and select “Sign in” at the top of the page.
To access Mobile Banking, you’ll need to download the new app.
Usernames will remain the same, but they will not be automatically prefilled when you first sign in to the refreshed Online or Mobile Banking. To recover your username, select “I’ve forgotten my username.” Your username will then be emailed for you to copy and paste into the sign-in screen.
Not yet. The capability to update usernames will be added later.
Yes. The OMBR pilot program does not support authorized/sub-users. We anticipate that authorized/sub-user access and the ability to create authorized/sub-users will be restored at the time of member rollout.
Linking and unlinking of internal accounts will not be available through Online and Mobile Banking at launch, although your previously linked accounts will be visible. To link or unlink internal accounts, please send a secure message by selecting “My profile & settings” under the Self-service tab, then select “Secure messages.” You can also call 800.562.0999.
Joint account owner personal information will not be viewable or editable at the beginning of the pilot program, but the feature will be available prior to member rollout.
Yes. All participating employees will be entered into a drawing to win a $25 gift card. Seventy-five winners will be randomly selected on Nov. 5, 2024.† Winners will be notified by email.
Mobile Banking FAQ
Yes. There is a new Mobile Banking app available for download. Once your account is converted to the new platform, your old app will redirect you to download the new app.
- The Mobile Banking app is available only for smartphones and not for tablets. Please use a browser to sign in to Online Banking when using a tablet.
- Devices with mobile apps can be registered to only one account at a time. Members with more than one primary account must deregister their device from one account to sign in to another account.
- The mobile app does not currently support the ability to link external accounts. To link accounts from your mobile device, sign in to Online Banking from your browser.
You can now set alerts in Mobile Banking by selecting the More (•••) tab in the nav menu, then scrolling to select “Profile & settings.” From there, select “Alerts & notifications” and choose the appropriate account for your alert. Alert settings allow you to choose your notification channel.
Credit and debit card FAQ
The credit and debit card lock has moved.
From Online Banking, select “Manage cards” from the Self-service tab, then select “Lock/unlock cards.”
From Mobile Banking, select the card icon, swipe to select the appropriate card, then toggle to lock or unlock your card.
Setting up travel notifications is simple in Online and Mobile Banking.
From Online Banking, select “Manage cards” from the Self-service tab, then select “Set travel notices.”
From Mobile Banking, select “Cards” from the nav menu. Swipe to select the appropriate card, then select “Set travel notices.”
Access the Visa rewards page by selecting Tools tab in the nav menu, then select “View Visa® rewards.”
Transactions FAQ
Pay buttons are now found on the loan history page of each loan. From “My accounts,” select the appropriate loan, then select the “Pay” button.
Bill Pay moved. From the nav menu, select “Transfer & pay,” then “Bill Pay,” then “Pay a bill.”
P2P payments is now called Person 2 Person transfer. From the nav menu, select “Transfer & pay,” then “Transfer money,” then “Person 2 Person transfer.”
Pending Bill Pay payments and P2P payments (now called Person 2 Person transfers) can be found from the Transfer & pay tab. Select “Bill Pay,” then “Pay a bill.” Next, select “Payment Activity” and filter by the appropriate payment type and status.
The ability to set up new cross-account loan payments is no longer available. However, funds may be transferred to a separate WSECU account from the Transfer & pay tab. Select “Transfer money,” then select “Transfer to a member.” You’ll need the account number and the last name on the other account to complete the transfer.
The comment feature is currently unavailable.
Communications FAQ
Yes! From Online Banking, select “Self-service,” then “Manage cards,” then “Set travel notices.”
From Mobile Banking, select “Cards” from the primary menu. Swipe to select the appropriate card, then select “Set travel notices.”
Alert and notification options can be found by going to the Self-service tab in the nav menu and selecting “Profile and settings.” Alert settings allow you to choose your notification channel.
You can now set alerts in Mobile Banking by selecting the More (•••) tab in the nav menu, then scrolling to select “Profile & settings.” From there, select “Alerts & notifications” and choose the appropriate account for your alert. Alert settings allow you to choose your notification channel.
Members will no longer receive alerts in Online and Mobile Banking. Primary members will receive alerts via email or text. Joint members who are not primary account holders will not receive alerts, although we expect to resolve this issue before rollout for members with joint accounts.




